If you have a Zigbee2MQTT network running, no longer have the stick and want to migrate to SkyConnect.
Note: this procedure helps migrating the network. This means you won't have to pair all your devices again with Home Assistant SkyConnect. However, some of the higher-level settings cannot be migrated. Elements such as device names may be lost. There is currently no migration path to migrate all the settings.
Migrating a Zigbee2MQTT network to SkyConnect via z2m backup
Step 1
Create a Zigbee2MQTT backup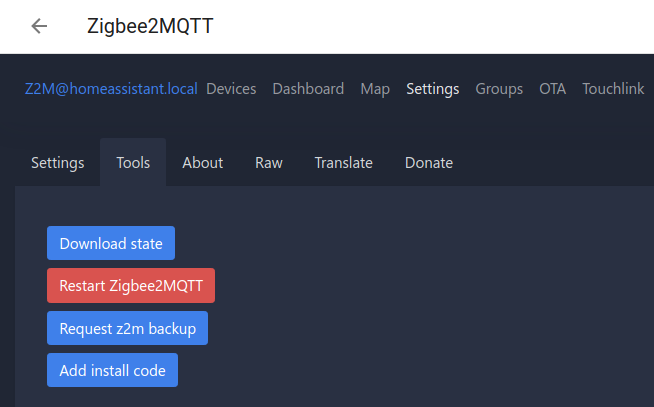
- Under Settings > Add-ons, open the Zigbee2MQTT add-on and select Open Web UI.
- In the Zigbee2MQTT UI, go to Settings > Tools and select Request z2m backup.
- A zip file should now be downloaded into your Downloads folder.
Step 2
Unzip the backup folder
- In your Downloads folder, unzip the z2m-backup.
- It should contain a coordinator_backup.json file.
Step 3
Stop the Zigbee2MQTT add-on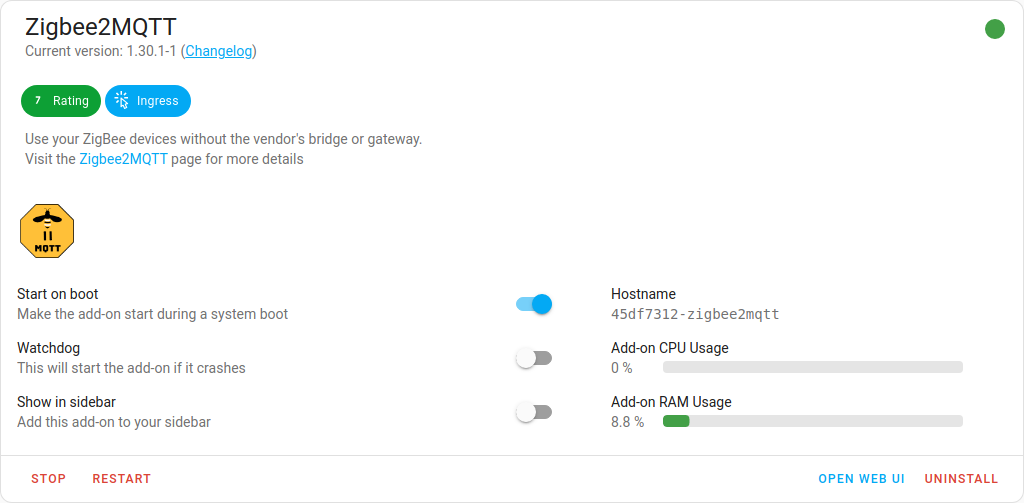
- Under Settings > Add-ons, in the Zigbee2MQTT add-on, select Stop.
- Zigbee2MQTT uses the MQTT discovery feature to make the Zigbee devices available in Home Assistant. After removing the Zigbee2MQTT add-on, the devices are still present in Home Assistant since the MQTT broker is still holding on to the MQTT discovery messages.
- It is recommended to remove these stale devices from the MQTT broker (see next steps).
Step 4
Remove Zigbee2MQTT devices (option 1)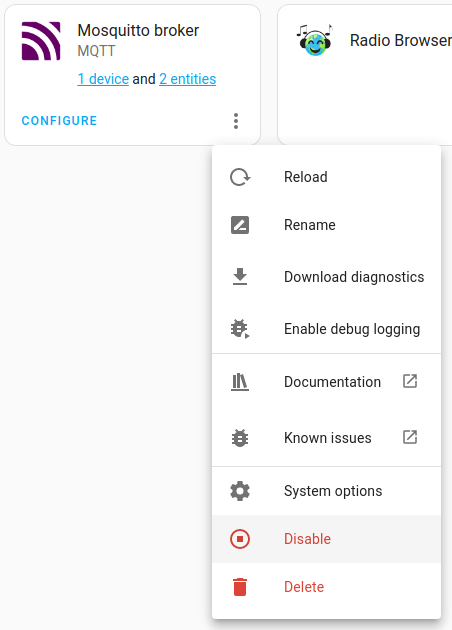
- If you don't use MQTT outside z2m, you can delete the Mosquito Broker integration. Under Settings > Devices & Services, in the Mosquitto broker integration, select Delete.
Step 5
Remove Zigbee2MQTT devices (option 2)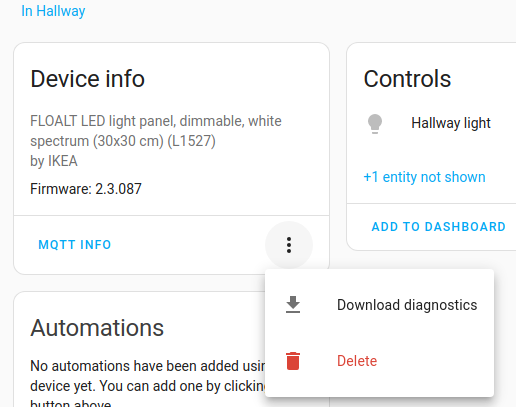
- If you don't want to delete the Mosquito Broker integration, you can remove the devices from the MQTT network.
- In the integration card, select Devices, under Device info, select Delete.
- Repeat this for every device.
Step 6
Plug the extension cable into SkyConnect
- Plug the Home Assistant SkyConnect into the USB extension cable.
- Plug the extension cable into your Home Assistant instance.
- USB 3.0 ports and USB 3.0 drives can cause interference with 2.4 GHz protocols, including the ones provided by Home Assistant SkyConnect. It is important to use the USB extension cable and to position the Home Assistant SkyConnect away from possible interference sources. This video shows the effect of interference.
Step 7
Locate the SkyConnect integration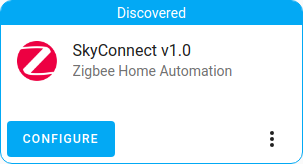
- Go to Settings > Devices & Services.
- SkyConnect should now have been discovered.
- Select Configure.
Step 8
Upload a manual backup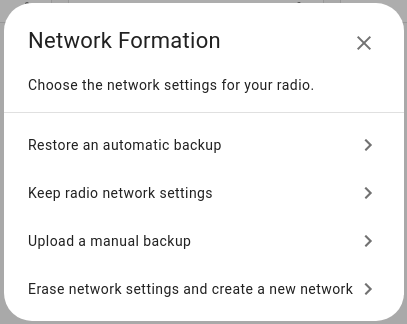
- In the Network Formation dialog, select Upload a manual backup.
Step 9
Select the backup file
- In your Downloads folder, select the coordinator_backup.json file.
Step 10
Submit the backup json file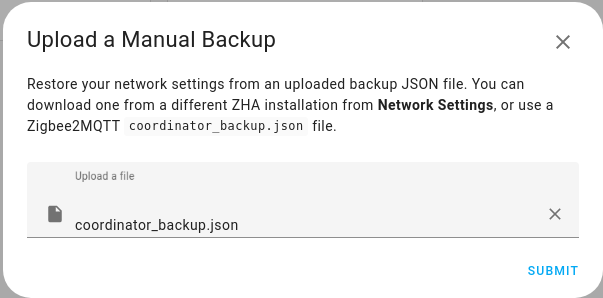
- Make sure the coordinator_backup.json file is selected and select submit.
Step 11
Assign coordinator to area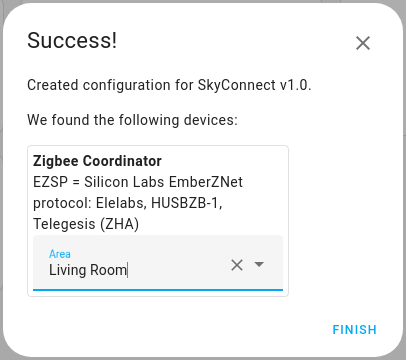
- Assign the coordinator to an area and select Finish.
- However, you won't be able to control the devices until they rejoin the network. Normally, they join within one hour. You may be able to accelerate that process by power-cycling the device.
Step 12
Reconfigure automations and dashboards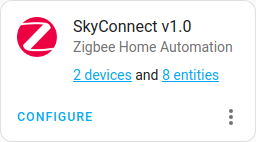
- All migrated devices have new entity IDs. This means you will need to manually reconfigure automations and dashboard cards.
- The names that you manually assigned to your devices won't have been migrated. You will have to rename the devices again.
